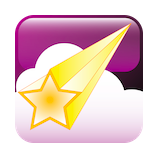
StarStaX Usage
StarStaX has been designed to be easy-to-use without a steep learning curve. To get started quickly, take a look at this tutorial and the help browser included in StarStaX. There are tooltips available for most of the options and features of StarStaX. Just hover the mouse pointer over user interface elements of StarStaX to get a quick explanation of the underlying features and options.
Here is a quick overview of general usage:
Blending
- Load input images (menu bar or icon), optionally: load dark frames
- Select blending mode in preferences
- Start blending
- Save output image
Zooming / Scrolling
- Plus (“+”) and minus (“-“) keys for smooth zooming
- Click and hold left mouse button to drag the image
- Horizontal and vertical scrolling with mouse wheel or two-finger multi-touch gesture
- Double-click to center view on an image area (this area becomes the new “focus” for smooth zooming)
- “F” key to fit zoom to window size
- “Z” key for the all important 100% view
Cumulative Videos
- Select cumulative saving in “Blending” preferences tab
- An image will be saved to the specified location after each image is processed
- Use your favorite tool, to convert those images to a video, e.g.:
Mac: Time Lapse Assembler (freeware), ffmpeg or mencoder
Windows: VirtualDub
Blending Modes
Lighten: Compares the images and chooses the brightest pixel at each location. Use this to create star trails. If your camera pauses between consecutive exposures, there might be small gaps in the resulting star trails. In that case, the “Gap Filling” mode should be used, see below.
Gap Filling: Optimized ‘Lighten’ blending mode which tries to eliminate small gaps in star trails. The user can choose a threshold to limit processing to certain regions of the image (e.g. only the star trails) and control the amount of gap filling to be applied. See the corresponding gap filling tutorial.
Comet Mode: In ‘Lighten’ and ‘Gap Filling’ modes, StarStaX offers a ‘comet mode’ which adds a fading effect to the end of the star trails, simulating the look of comet trails. The length of the trails can be varied, of course.
Darken: Compares the images and chooses the darker pixel at each location. Use this to remove star trails.
Average: Averages the individual images. This can be used to reduce random noise from a set of photos of the same scene, thereby creating smoother images, particularly in image regions with low brightness and color variation.
Addition / Subtraction / Multiplication: Adds, subtracts or multiplies the images. Adding is particularly useful to synthetically generate longer exposed images from a set of individual images of the same scene. Here, the exposure of the stacked image is equal to the sum of the exposures of the individual input images.
Dark frame subtraction: When dark frames, i.e. photos taken with closed shutter or lens cap on, are available, they are averaged and automatically subtracted from each input image. This can reduce sensor noise and remove sensor pixel errors (hot-pixels) in the final image.



