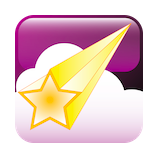
StarStaX Tutorial
Here is a quick overview on how to stack a set of images to obtain a star trail image with gap filling. Click on the screen shots to view an enlarged version.
1) Download the set of example images to be used in this tutorial (111 MB)
2) Start StarStaX

3) Open the set of images “IMG_3601.jpg” – “IMG_3620.jpg” using the “Open Images” icon, the corresponding menu entry or just drop them onto the left area of the StarStaX UI.
4) Open the set of dark frames “Dark01.jpg” – “Dark05.jpg” using the “Open Dark Frames” icon or the corresponding menu entry

5) Select “Gap Filling” as blending mode in the preferences

6) Start processing by clicking the “Start Processing” icon or the corresponding menu item. In “Gap Filling” mode, the “Tools” palette with interactive gap filling controls will come up automatically after processing has finished.

7) The first control parameter “Threshold” selects the pixels in the image, where gap filling is applied, based on brightness. Pixels where gap filling is applied are highlighted in green when the slider is moved or when the “Show Threshold Overlay” checkbox is checked.
Make sure to view the image in “100% view” (press “Z”) to closely see the effects of gap filling.

8) Setting the threshold too high will limit gap filling only to very bright star trails.

9) Setting the threshold too low, so that lots of background pixels are included, can have adverse effects on the background.

10) A “good” threshold includes most of the star trails while disregarding most of the background pixels.

11) The “Amount” slider controls the amount of gap filling to be applied to pixels above the brightness threshold. Play around with this value until you like the result.

12) Save the output image and you are done!
Here is a comparison between “Lighten” blending mode and “Gap Filling” mode.
Lighten Blending

Gap Filling Blending




